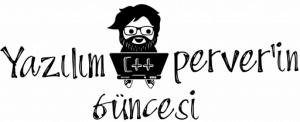Merhabalar arkadaşlar, uzun süren sessizliğimizi bir araç tanıtım yazısı ile bozmak istedim. Bir süredir, çeşitli sebeplerden ötürü yazı sıklığının azaldığının farkındayım ama halen buradayım ve yazılara devam edeceğiz.
Bu yazımda ise farklı zamanlarda ihtiyaç duyduğum, uygulamaların video görüntülerini kaydetmek için kullandığım açık kaynaklı ve bedava bir araçtan kısaca sizlere bahsedeceğim. Aracımızın ismi OBS Studio. OBS’nin açılımı ise “Open Broadcaster Software”. Araç aslında video kayıt ve canlı yayın sunulması için kullanılmakta. Aracın kaynak kodlarına bu adresten ulaşabilirsiniz. İndirmek için ise https://obsproject.com/download adresine bakabilirsiniz. Ayrıca oldukça aktif olarak kullanılan bir forum da mevcut.
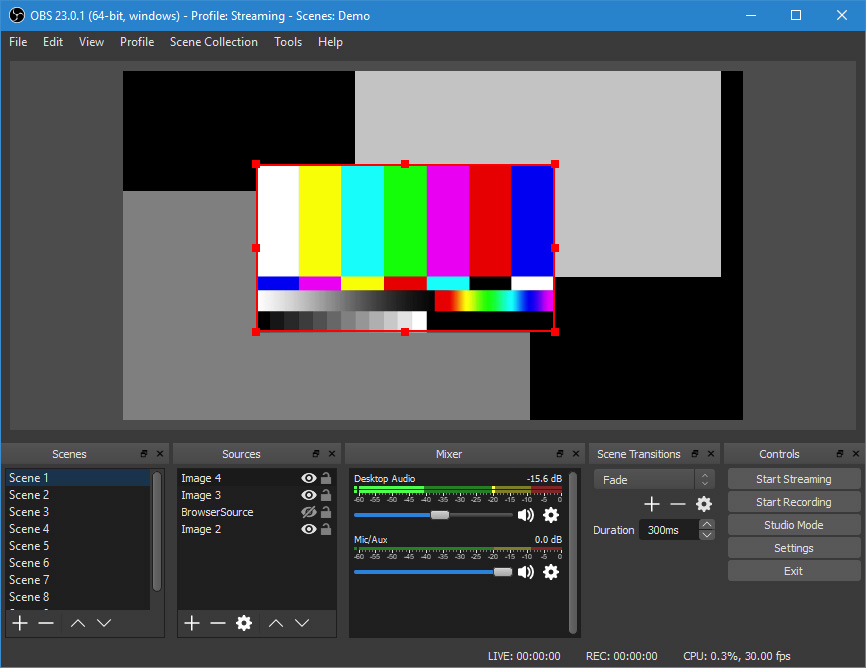
Aracın arayüz oldukça sade, kullanışlı ve bence kullanıcı dostu bir şekilde hazırlanmış. Uygulama C++, grafiksel kullanıcı arayüzleri ise QT kütüphanesi kullanılarak geliştirilmiş. Qt C++ dünyasında oldukça yaygın olarak kullanılan bir kütüphane, grafiksel kullanıcı arayüzleri yanında bir çok kabiliyeti de içerisinde barındırmakta. Açıkçası, ben de bir çok projede QT kütüphanesini kullanıyorum (Bu kütüphane ile ilgili de yazılarım olacak, onun için takipte kalın efenim :)) Uygulamayı kendi bilgisayarınızda oluşturmak için https://github.com/obsproject/obs-studio/wiki/Install-Instructions sayfasındaki detaylı adımları takip edebilirsiniz.
Evet, araca ilişkin kısa bir girişten sonra gelelim nasıl kullanacağımıza ve önemli gördüğüm bazı tüyolara. Burada ağırlıklı olarak, video kayıt kabiliyetlerinden bahsedeceğim ama diğer kabiliyetler için de sizleri ilgili kaynaklara yönlendireceğim. Daha önce bir takım yazılarımda yaptığım gibi, bu araca ilişkin bilgileri de madde madde anlatmak istiyorum. Bu konuda farklı fikirleriniz var ise paylaşmaktan lütfen çekinmeyin.
- OBS studio ile birlikte masaüstünüz, kameranız veya mikrofunuz ile elde ettiğiniz video veya sesi kaydedebilir veya youtube, twitch, periscope veya kendi servisinizden canlı olarak yayınlayabilirsiniz.
- Uygulamayı varsayılan ayarlar ile kurup açtığınızda aşağıdaki gibi bir ekran ile karşılaşıyorsunuz. Şimdi bu ekrandaki numaralandırdığım kısımlara bir göz atalım.
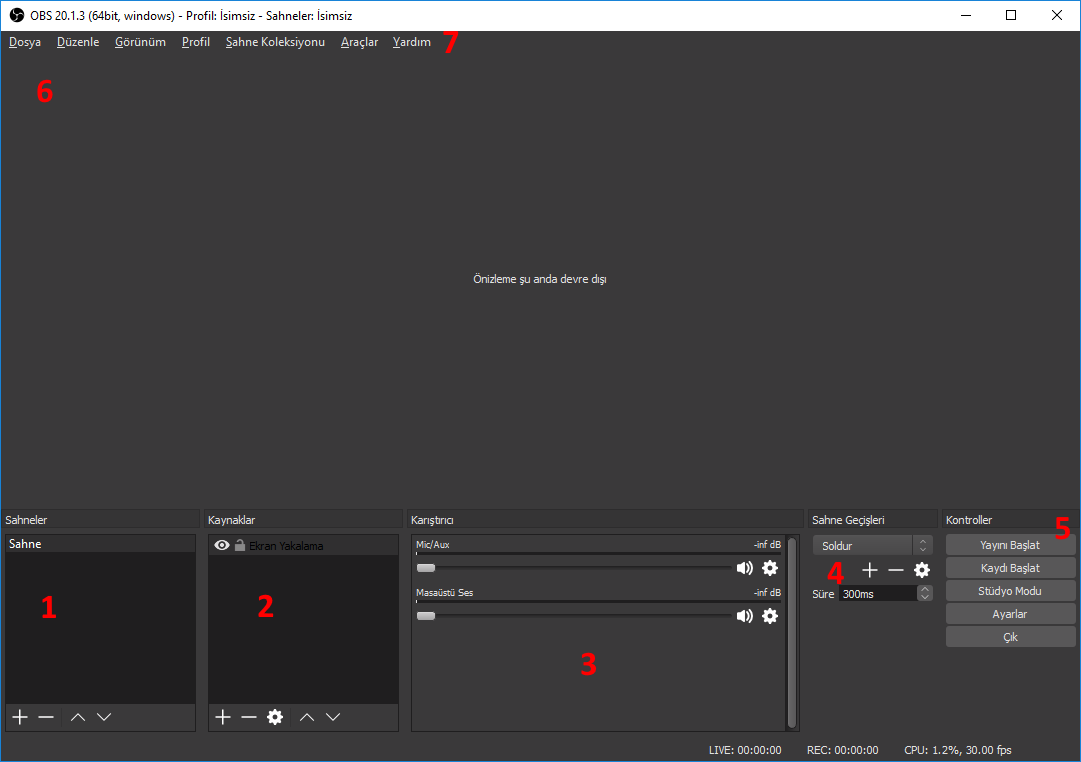
- Sahneler (1): Kayıt veya yayınlarınızı için kullanacağınız kaynakları üst seviye gruplandırmak amacı ile kullanılır. Bir nevi dizin olarak düşünebilirsiniz. Bunlar arasında geçiş yapabilirsiniz. Ör. Bir tane sahne masaüstü kayıt bir tane kamera için sahne oluşturup, bunlar arasında geçişler yapabilirsiniz. Tabi ki, her sahnede birden fazla kaynak da olabilir. Basit video kayıtları için tek bir sahne yeterli.
- Kaynaklar (2): Bu elemanlar aslında sizin sahnenizdeki içerikleri oluşturulan kaynakları ifade ederler. Bir nevi dizinler içerisindeki dosyalar olarak da düşünebilirsiniz. Bunlar resim, video, tarayıcı, ekran görüntüsü ya da kamera olabilir. Ör. Masaüstü kaydı için tek bir sahne içerisinde ekran yakalama kaynağı yeterli olacaktır (varsayılan olarak da bu seçenek sunulur).
- Karıştırıcı (3): Karıştırıcı, mevcut ses girdilerini (masaüstü sesleri ve mikrofon) gösterir ve bunlara ilişkin hızlı ayarlamalara olanak sağlar. Masaüstü kaydı sırasında sesleri kaydetmek istemiyorsanız, burada kısabilirsiniz.
- Sahne Geçişleri (4): Bu kısım, isminden de anlaşılacağı üzere sahne geçişlerine ilişkin ayarlamalar yapmanıza olanak sağlar. Basit ekran kayıtları için ihtiyaç olmasa da, biraz renk katmak için kullanabilirsiniz 🙂
- Kontroller (5): Araca ilişkin temel kontroller, burada sunulmakta. Ör. Kaydı veya yayını başlat/bitir veya ayarları aç. Burada belki hızlıca bahsetmem gereken bir seçenek: Stüdyo Modu olacaktır. Bu mod sayesinde, mevcut kayıt veya yayın devam ederken sahnenize veya diğer sahnelere ilişkin ayarlamalar yapabilirsiniz.
- Önizleme (6): Mevcut kaynağın gösterildiği ön izleme ekranıdır. Bu ekran üzerinde sunulan kontroller ile kaynakları hareket ettirip, yeniden boyutlandırabilir ve sahne yerleşiminizi gerçekleştirebilirsiniz.
- Dosya Menüsü (7): Uygulamaya ilişkin ayarlama ve yeteneklerin bir çoğuna ulaşabileceğiniz menüler.
- Şimdi gelelim önemli ayarlara. Ayarlara ulaşmak için “Ana Ekran->Kontroller->Ayarlar (5)” ya da “Dosya->Ayarlar (7)” seçeneklerini takip edebilirsiniz. Bu yolu takip ettiğinizde, aşağıdaki gibi bir pencere ile karşılaşacaksınız:
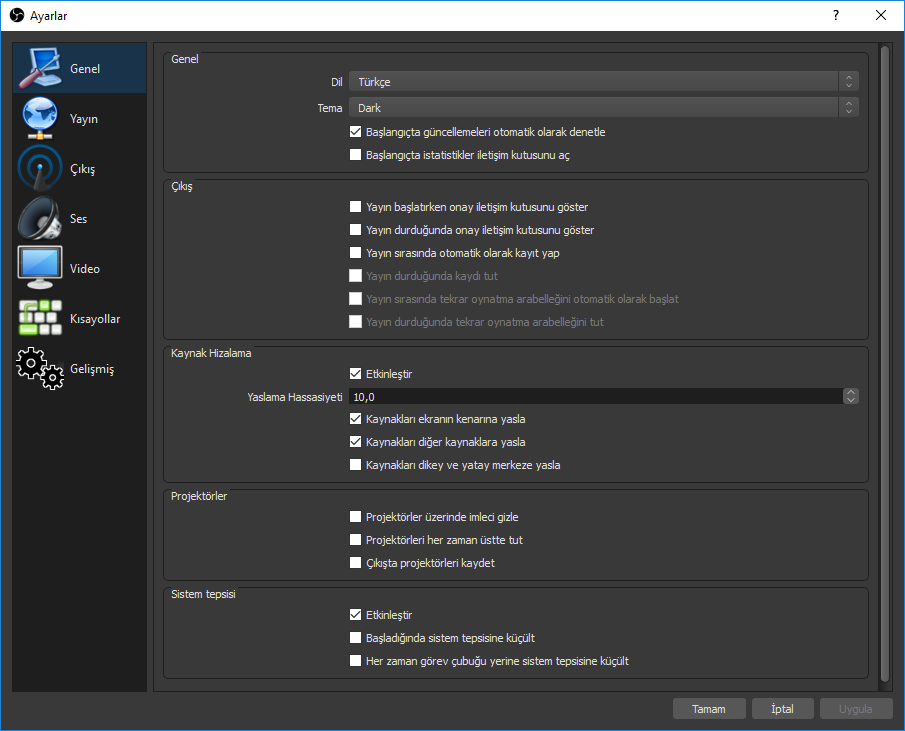
- Genel Ayarlar: uygulamaya ilişkin ayarları halledebilirsiniz,
- Yayın Ayarlar: yayın türü, hedef yayın servisi vs ayarları yapabilirsiniz,
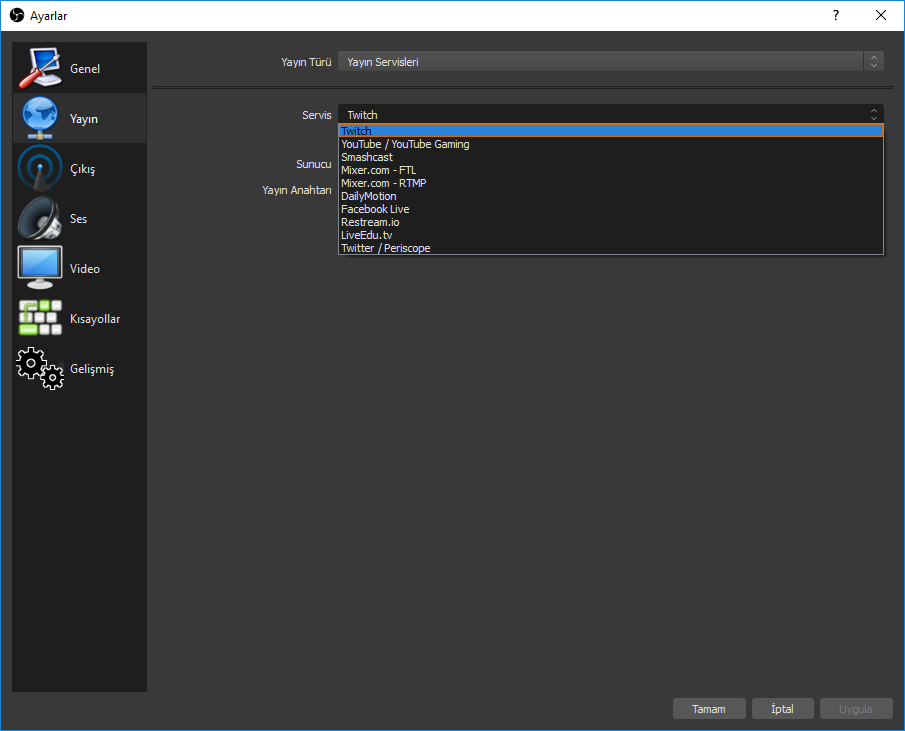
- Çıkış Ayarları: Bizim için (ekran görüntüsü yakalama için) önemli ayarlar burada. Bu ayarların bir kısmı şu şekilde:
- Kayıt yeri: Videolarımız kaydedeceğimiz dizin,
- Kayıt kalitesi: Kaydedeceğiniz videoların kayıt kalitesi. Normal kayıt için “Aynı kaliteye yakın” seçeneği, bence yeterli. Seçiminizden en çok dosya boyutu etkilenecek, ona göre 🙂
- Kayıt formatı: Özellikle .flv ve .mkv uzantıları genel olarak tavsiye ediliyor. Çünkü kayıt sırasında bir sıkıntı olsa bile, o zamana kadarki kayıtları kullanabilirsiniz. MP4 durumunda, kaydınızın hepsini kaybedebilirsiniz. Bu arada kayıt sonrasında OBS Studio yazılımı ile .flv ve .mkv videolarınızı, MP4’e dönüştürebilirsiniz.
- Ayrıca Çıkış modunu Gelişmiş olarak ayarladığınız durumda, fazladan bir takım ayarlamaları yapmanıza olanak sağlayacak arayüzleri görebilirsiniz ki bunlara basit kayıtlarda çok ihtiyaç duymayacaksınız.
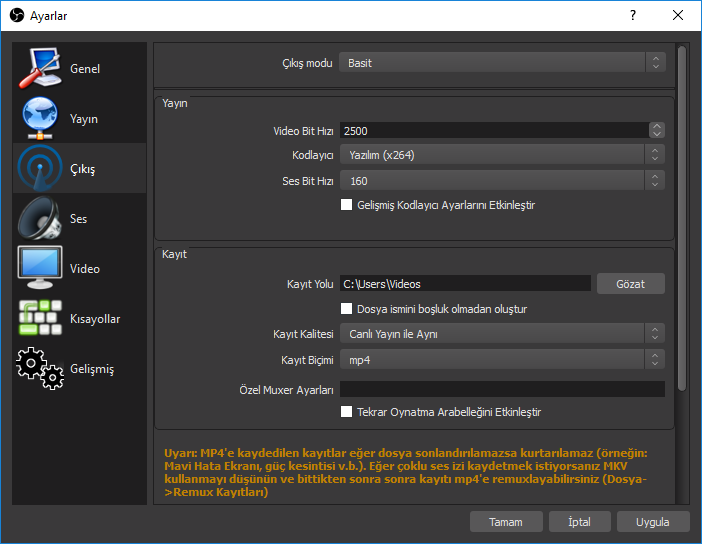
- Ses Ayarları: Sesler ile ilgili ayalar bu kısımdan yapabilirsiniz. Genel olarak bu ayarlara da dokunmayabilirsiniz.
- Video Ayarları: Burada çözünürlük, FPS ve filtreleme ayarlarını yapabilirsiniz.. Genel olarak bu ayarlara da dokunmayabilirsiniz.
- Kısayol Ayarları: Evet bence bir diğer önemli ayarlar bunlar. Bu ekran sayesinde önemli bazı işlere kısayol atayabilirsiniz. İlk olarak Kayıt Başlat/Durdur işlevlerine hemen kısa yolları atayın. Benzer şekilde bir çok işlev görebilirsiniz.
- Gelişmiş Ayarlar: Burada ek bir takım ayarlar mevcut ki, dosya adı biçimi dışında, çok bir işiniz olacağını düşünmüyorum.
Ayarlara da baktıktan sonra şimdi de bence en önemli kısımlardan biri olan kaynaklara bakalım. Aşağıda, uygulama içerisinden sunulan kaynakları görebilirsiniz. Bunlara Kaynaklar (2) kısmındaki Artı düğmesine basarak ulaşabilirsiniz.
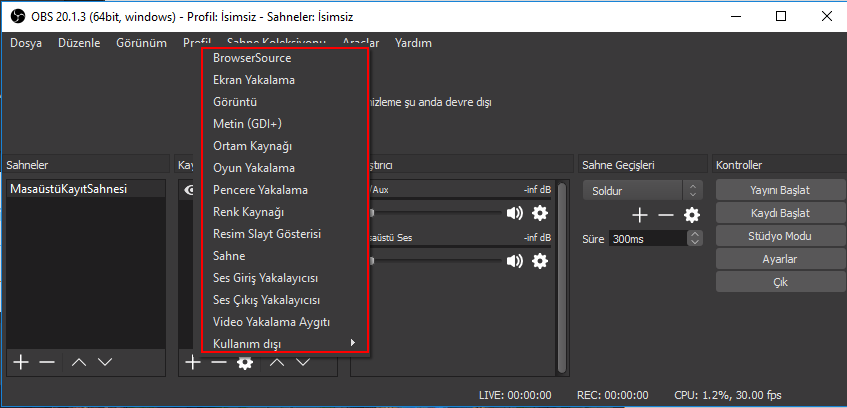
İlgili kaynakların ne olduğu açıkçası isimlerinden az çok anlaşılıyor ama biz önemli olanları kısaca özetleyelim. Bu arada her bir kaynağa ilişkin ayarlama ayrıca ilgili kaynağı seçince çıkıyor:
- BrowserSource: Tarayıcı görüntüsü yakalamak için kullanılabilir,
- Ekran Yakalama: Komple tüm ekranınızı yayınlamak veya yakalamak için kullanılır. Bu arada, ekranınız eğer 1 tane ile sınırlı değilse 1-2-3 diye geçiş yapabiliyorsunuz ve sadece seçtiğiniz ekranın tamamı gözüküyor. İmleci yakalama/yaklamama da buradan belirleniyor,
- Pencere Yakalama: Uygulama kayıtları için en iyi seçenek olan pencere yakalama ile sadece ilgili pencereyi yakalayabiliyorsunuz. Bu kaynağı eklediğinizde, aşağıdaki gibi bir pencere ile o an çalışan uygulamalar arasından birisini seçerek, kayıt/yayın için kullanabilirsiniz,
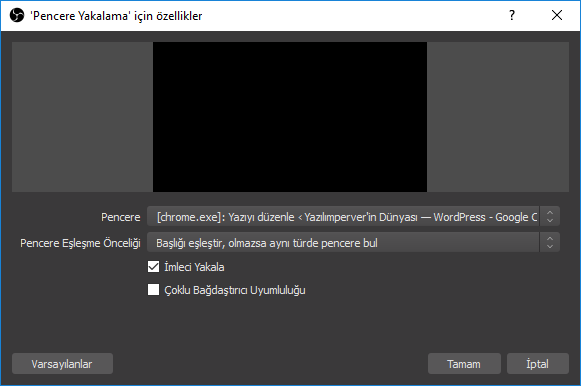
- Oyun Yakalama: Tam ekran modunda oynadığınız oyunları veya çalışan uygulamaları kaydetmenize/yayınlamanıza imkan sunan bu özellik sayesinde, sadece oyun/uygulamanızın ekranı gözükür ve oyun/uygulama esnasında Alt+Tab yapıp, başka bir uygulamaya geçiş yaptığınızda, izleyici veya kayıtta ekranınız siyah olarak veya oyunu donmuş “Pause” edilmiş vaziyette görünür. Yine bir önceki seçeneğe benzer şekilde, çalışan uygulamaları listede görebilirsiniz.
Sahnemizi oluşturduk, yukarıdaki kaynaklardan birisini de ekledik. Eee, kayıt için yapacağız? Çok basit ya atadığınız kayıt başlatma kısa yoluna basacaksınız, ya da Kontroller (5) kısmından Kaydı Başlatı seçeceksiniz. Bu kadar 🙂
Diyelim, Chrome da gezerken bir video gördünüz ve kaydetmek istiyorsunuz, kaynak olarak eklediniz ama ön izleme ekranında sadece siyah bir ekran görünüyor. Ne yapacağız? Buradaki sıkıntı Chrome içerisindeki görselleştirme ayarları ile ilgili. Bunu çözmek için, Ayarları açın, buradan Gelişmiş Ayarları açın ve tamamen aşağı kaydırın. Burada “Donanım Hızlandırma” seçeneğini devre dışı bırakın ve tarayıcınızı yeniden başlatın. Bundan sonra artık siyah bir ekran görmüyor olacaksınız. Bunun ile ilgili de kaynaklar altına bir video koydum, oradan ilgili adımları da izleyebilirsiniz.
Evet, sevgili yazılımperver dostlarım, bir yazımızın daha sonuna geldik. Umarım, bu aracı kullanmanıza yardımcı olabilmişimdir. Herhangi bir konu için yorumlar veya geri bildirim sayfamı kullanabilirsiniz. Bir sonraki yazımda görüşmek üzere, kendinize iyi bakın.
Kaynaklar:
- https://obsproject.com/
- https://www.youtube.com/watch?v=4yaQfjam0xo
- https://www.youtube.com/watch?v=DTk99mHDX_I
- https://www.olohuonetuotanto.com/how-to-record-computer-screen-and-audio-obs-studio/
- https://obsproject.com/forum/resources/obs-studio-quickstart-guide.422/
- https://github.com/obsproject/obs-studio/wiki/Install-Instructions