Tekrar merhaba sevgili takipçilerim. Uzun süredir C++’a ilişkin yazılar paylaşmama rağmen, C++’a yeni başlayacaklar için Windows işletim sistem üzerinde Visual Studio dışında bir geliştirme ortamının hazırlanmasına yönelik bir yazı paylaşmadığımı fark ettim 😊Artık bunu değiştireceğiz.
Benim gibi Visual Studio kullanımı ile bir sıkıntınız yok ise (ki bence VS 2022 Community oldukça başarılı bir araç), önceki yazılarımda bahsettiğim üzere VS’i indirerek kullanmaya devam edebilirsiniz.
Fakat, gcc’yi de ya da clang’i de kullanayım, MS’e bulaşmayayım diyorsanız, ya da farklı bir derleyiciyi de deneyimlemek istiyorum diyorsanız, bu yazı tam size göre 👍
Önce malzemelerimize bir bakalım (pek de çok değil 🙂
- Windows bir makine
- VSCode
- MSYS2
Kurulum Adımları
Gelelim kurulum adımlarına. Olayı çok karmaşıklaştırmamak adına, adımları sekme sekme ve olabildiğince kısa yazıyor olacağım. Sıkıntı yaşarsanız, yorum olarak lütfen ulaşın.
- MSYS2 Kurulumu adımları
- MSYS2: Windows üzerinde uygulama geliştirmenize olanak sağlayacak araç ve kütüphaneleri sunan bir kütüphanedir.
- Öncelikle bu bağlantıdan ya da sitesinde kurulum uygulamasını indirip, msys2-x86_64-20220603.exe üzerine tıklayın,
- Kurulum dizininde, boşluk, türkçe karakter ve çok uzun olmamasına dikkat edin (Ör. C:\msys64), bunun dışındaki adımları “next” düğmelerini tıklarayarak ilerletebilirsiniz,
- Kurulum aşağıdaki pencerede, “Run MSYS2-64 bit now.” seçilir ve “Finish” tıklanarak tamamlanır,
-
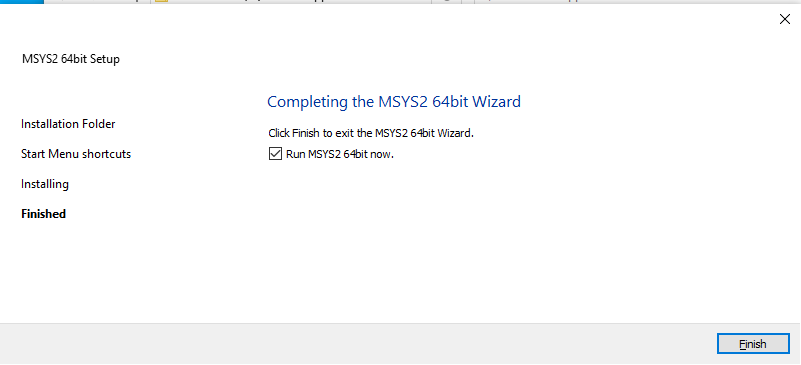
- Burada, aşağıdaki gibi, git bash tarzı bir komut satırı geliyor olacak,
-
- Gelen bu komut satırında “pacman -Syu” komutu çalıştırılır,
- Meraklılar için: S senkronize et, y yerel “cache”‘i güncelle, u ise, sistemi güncelle anlamına gelmektedir.
- Ve aşağıdaki gibi kuruluma devam etmek istiyor musunuz sorusuna “y” denilir ve paketlerin alınmasının tamamlanması beklenir,
-
- Son olarak, komut satırının kapanacağına ilişkin uyarı geldiğinde de, “y” girilir ve komut satırı kapatılır,
-
- İlgili komut satırını tekrar açmak için başlangıç menüsünde, “MSYS” yazılır ve gelen “MSYS2 MSYS” tıklanır,
-
- Gelen komut satırında artık gerekli geliştirme araçlarının kurulumu yapıyor olacağız,
- Gelen komut satırına “pacman -Syu base-devel” girilir ve güncellemeler yapılır,
- Tamamlandıktan sonra “pacman -Syu mingw-w64-x86_64-toolchain” girilir ve hangi paketler sorusuna “enter”‘a basılır ve varsayılan tercihler ile kurulum tamamlanır,
-
123456789101112131415161718$ pacman -Syu mingw-w64-x86_64-toolchain:: Synchronizing package databases...clangarm64 is up to datemingw32 is up to datemingw64 is up to dateucrt64 is up to dateclang32 is up to dateclang64 is up to datemsys is up to date:: There are 13 members in group mingw-w64-x86_64-toolchain::: Repository mingw641) mingw-w64-x86_64-binutils 2) mingw-w64-x86_64-crt-git 3) mingw-w64-x86_64-gcc4) mingw-w64-x86_64-gdb 5) mingw-w64-x86_64-gdb-multiarch 6) mingw-w64-x86_64-headers-git7) mingw-w64-x86_64-libmangle-git 8) mingw-w64-x86_64-libwinpthread-git9) mingw-w64-x86_64-make 10) mingw-w64-x86_64-pkgconf 11) mingw-w64-x86_64-tools-git12) mingw-w64-x86_64-winpthreads-git 13) mingw-w64-x86_64-winstorecompat-gitEnter a selection (default=all):
-
- Kuruluma devam et sorusuna da, “y” denilerek, kurulum başlatılır. Bu biraz sürebilir,
- Bu kurulum ile birlikte sadece gcc değil diğer bir çok gerekli bileşen de kurulmuş olacak,
- Son olarak kurulum doğrulayalım. Bunun için başlangıç menüsünde “Msys” yazalım ve gelen seçeneklerden “MSYS2 MinGW x64′” ü seçelim,
- Gelen komut satırında öncelikle “g++ –version” diyelim ve derleyiciye ilişkin verilerin geldiğini doğrulayalım,
- Şimdi derleyicilerin ve benzeri araçların çalıştırılabilir dosyalarının dizinlerini “$PATH” dizinine ekleyelim (son iki satır, kuruluma göre değişebilir),
-
- Bir sonraki adımda VSCode ile kullanıma bakıyor olacağız,
- MSYS2: Windows üzerinde uygulama geliştirmenize olanak sağlayacak araç ve kütüphaneleri sunan bir kütüphanedir.
- VSCode Kurulumu adımları (bu arada VSCode’a ilişkin detaylı bilgiler için şu yazıma göz atabilirsiniz)
- https://code.visualstudio.com/sha/download?build=stable&os=win32-x64-user kullanarak kurulum dosyasını indiriniz ve varsayılan adımlar ile kuruluma devam ediniz,
- Aşağıdaki pencerede, diğer altındaki iki seçeneği de seçiniz ve ileri, kur ile kurulumu tamamlayınız. Sonra da yazılımı çalıştırınız,
-
- Minimum iki adet eklentiye ihtiyacımız olacak,
- İlki “C/C++ ” eklentisi, install diyerek kuralım,
-
- Dosyaları kolay bir şekilde derlemek için “Code Runner” eklentisi, install diyerek kuralım,
-
- Şimdi C++ ortamımızı deneyelim. “File->Open Folder”‘ı seçelim ve bir dizin seçerek ya da oluşturarak, projeyi açalım,
- Daha sonra main.cpp ismi ile bir dosya oluşturalım ve aşağıdaki kod parçasını girelim,
-
123456#include <iostream>int main(){std::cout <<"Merhaba dunya!\n";return 0;}
-
- Daha sonra sağ üstte olan aşağıdaki düğmeden basarak “Run Code” seçeneği ile uygulamayı derleyip çalıştıralım,
-
- Sonuç olarak “OUTPUT” panelinde “Merhaba dunya!” çıktısını görmelisiniz ve artık g++ ile windows üzerinde c++ uygulamalarımızı derleyebiliyoruz,
-
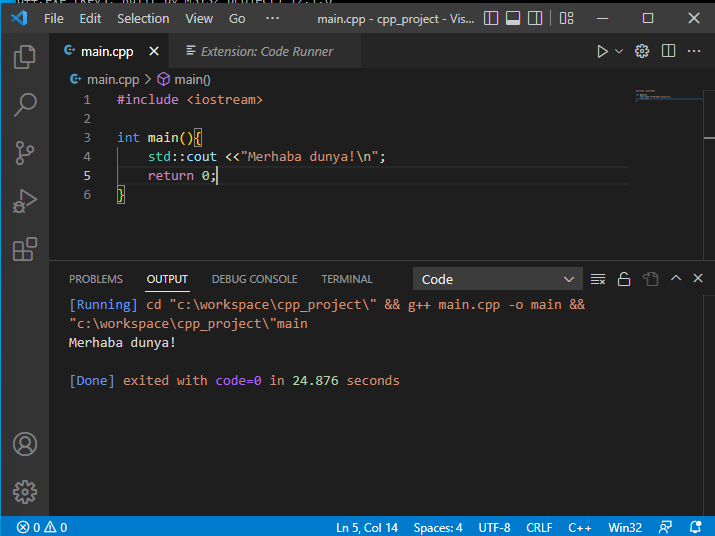
- Burada, işinize yarayacak bir diğer ipucu da girdilerin alınması. Yukarıdaki örnekte, kullanıcıdan girdi almaya çalıştığınızda OUTPUT sekmesinden girdi sağlayamadığınız göreceksiniz bunu düzeltmek için, File->Preferences->Settings’i açıyoruz, soldaki listeden (Users) “extensions” ı seçiyoruz ve oradan da “Run Code configuration” kalemini tıklıyoruz. Daha sonra ise sağdaki seçeneklerden “Run In Terminal”i tıklıyoruz,
-
- Bunu yaptıktan sonra artık kodlarımız terminal sekmesinde çalışacak ve girdilerimizi alıyor olacak. Hemen aşağıdaki örnek ile bunu deneyelim,
-
123456789#include <iostream>#include <string>int main(){std::string girdi;std::cin >> girdi;std::cout <<"Merhaba dunya! Girdi: " << girdi << "\n";return 0;}
-
-
Diyelim ki, gcc yerine clang kullanmak istiyorsun o durumda ne yapacaksınız. Aslında yukarıdakilerden çok da farklı değil sadece, paket yükleme için aşağıdaki komutu kullanıyoruz,
|
1 |
<span class="go">pacman -S --needed base-devel mingw-w64-ucrt-x86_64-clang mingw-w64-ucrt-x86_64-gdb</span> |
denemek için de aşağıdaki seçeneği kullanacaksınız:
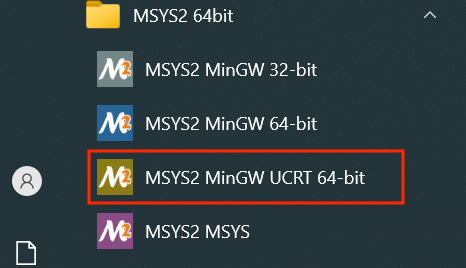
Açılan sekmede “clang++ –version” yazdığınızda aşağıdaki gibi bir çıktı görüyorsanız, artık CLang++’ı da kullanabilirsiniz. Elbette, yukarıdaki gibi, PATH dizinine gerekli eklemeleri (C:\msys64\ucrt64\bin) yapmalısınız.
Evet sevgili dostlar, umarım C++’a adım atmak isteyen takipçilerime bu yazı yardımcı olur. Şimdiden iyi kodlamalar 😊
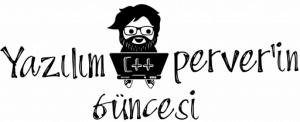

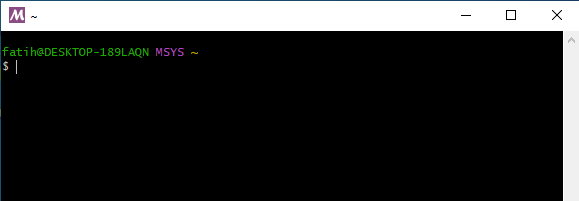
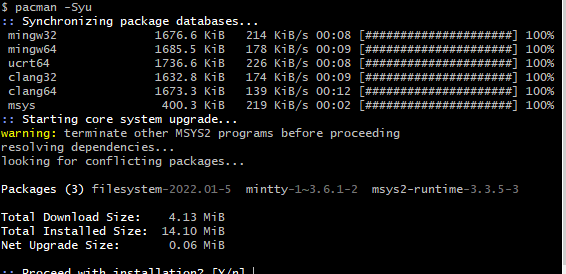
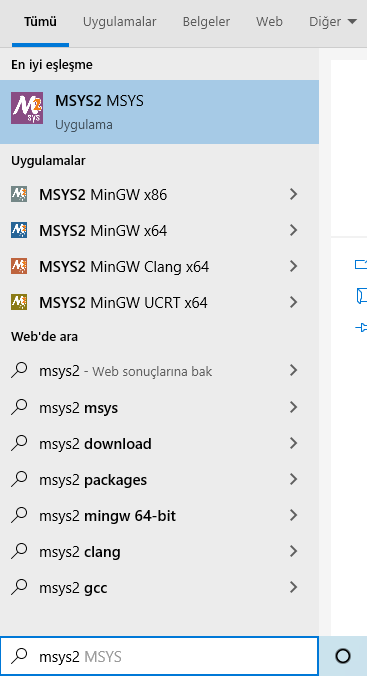
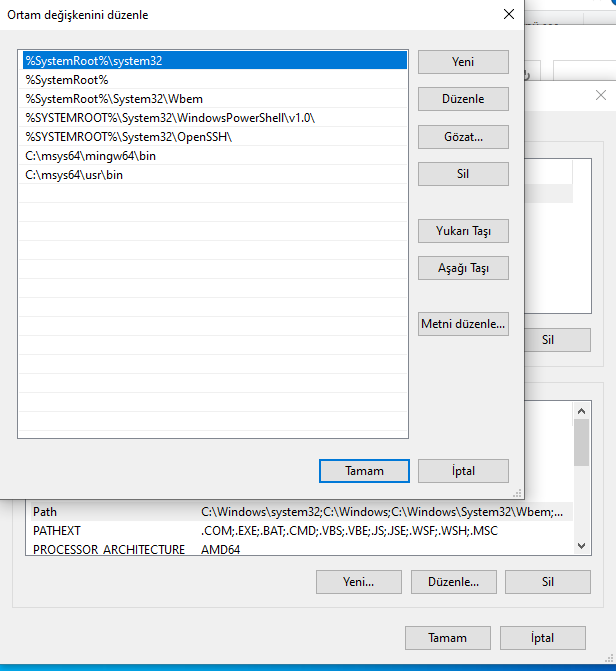
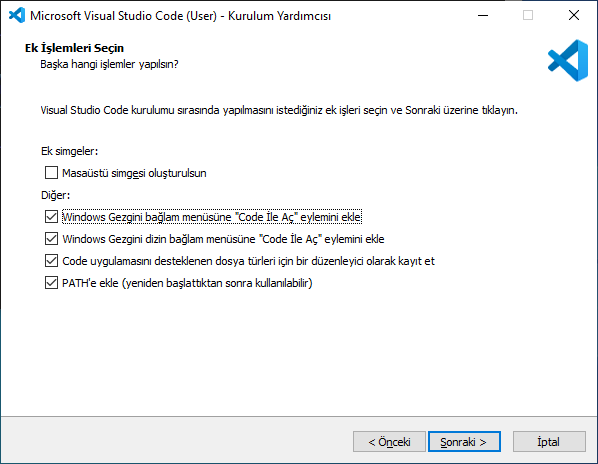
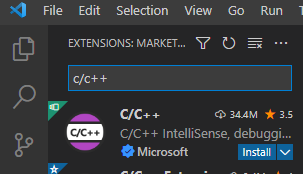
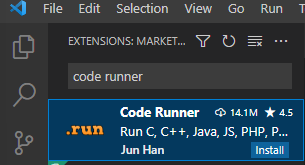
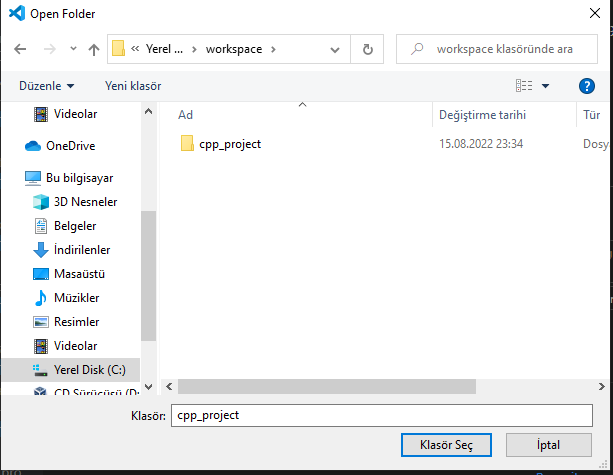
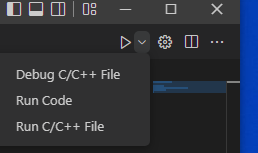
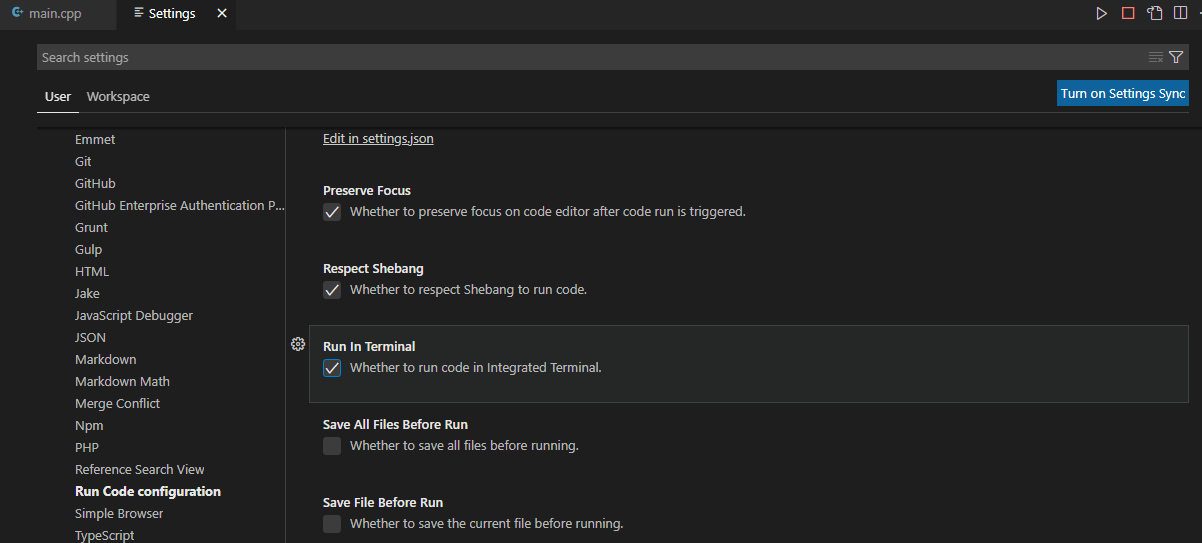
Merhaba, pacman -S needed base ile devam eden komutu yazdığımda error: invalid option ‘-n’ diye dönüş yapıyor
Merhabalar, wordpress sağolsun iki – yi birleştirmiş. İlgili komutu
--neededolarak tekrar dener misin?$ pacman -S –needed base-devel mingw-w64-x86_toolchain
error: target not found: mingw-w64-x86_toolchain
bu şekilde hata veriyor?
Önceki adımları aynen takip ettiniz mi, bu hata genelde MSYS2 paketleri güncellenmediğinde alınır (pacman -Syu komutu) ile belirtilen adım.
Bu arada, sonraki kurulum adımı biraz daha detaylandırdım, bu hali ile deneyebilirsiniz.